-
React Native | Bottom Tabs Navigator 화면 전환 구현리액트 네이티브 (React Native, RN) 2021. 6. 21. 13:52반응형
아래 React Native 개발 환경 구축을 바탕으로 작성되었습니다.
React Native | 맥(Mac) 개발 환경 구축
「 Homebrew 」 (Mac)에서 필요한 패키지를 설치하고 관리하는 맥(Mac)용 패키지 관리자 https://brew.sh/ 터미널(Homebrew 설치) /bin/bash -c "$(curl -fsSL https://raw.githubusercontent.com/Homebrew/instal..
kitty-geno.tistory.com
이 페이지에서는 navigation/bottom-tabs, 화면 전환 기능을 만들어본다.
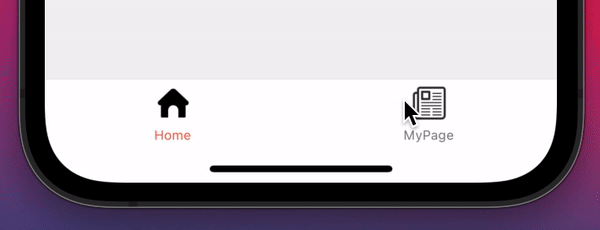
@react-navigation/native, bottom-tabs 설치
npm install @react-navigation/native npm install @react-navigation/bottom-tabsnpm install react-native-reanimated react-native-gesture-handler react-native-screens react-native-safe-area-context @react-native-community/masked-viewnpx pod-install iosBottom Tab에 들어갈 이미지 준비, 선택되었을 때 구분을 위해 4가지로 준비했다.
파일 : home.png, home_fill.png, page.png, page_fill.png
경로 : /프로젝트/assets/images/
App.js
import React from 'react'; import type {Node} from 'react'; import { Text, View, Image } from 'react-native'; import { NavigationContainer } from '@react-navigation/native'; import { createBottomTabNavigator } from '@react-navigation/bottom-tabs'; const Tab = createBottomTabNavigator(); function Home() { return ( <View style={{ flex: 1, alignItems: 'center', justifyContent: 'center' }}> <Text>Home</Text> </View> ); } function MyPage() { return ( <View style={{ flex: 1, alignItems: 'center', justifyContent: 'center' }}> <Text>MyPage</Text> </View> ); } function App() { return ( <NavigationContainer> <Tab.Navigator screenOptions={({ route }) => ({ tabBarIcon: ({ focused, color, size }) => { let iconName; if (route.name === "Home") { iconName = focused ? require('./assets/images/home_fill.png') : require('./assets/images/home.png'); } else if (route.name === "MyPage") { iconName = focused ? require('./assets/images/page_fill.png') : require('./assets/images/page.png'); } return <Image source={iconName} style={{ width: 25, height: 25 }} />; }, })} tabBarOptions={{ activeTintColor: 'tomato', inactiveTintColor: 'gray' }} > <Tab.Screen name="Home" component={Home} /> <Tab.Screen name="MyPage" component={MyPage} /> </Tab.Navigator> </NavigationContainer> ); } export default App;
#Reference
https://reactnavigation.org/docs/getting-started반응형'리액트 네이티브 (React Native, RN)' 카테고리의 다른 글
React Native | 실제 디바이스, 기기로 테스트 하기 (0) 2021.09.15 React Native | 안드로이드 GIF 이미지 적용하기 (0) 2021.09.09 React Native | image slider, 이미지 슬라이더 구현 (1) 2021.06.23 React Native | Navigation Stack 화면 전환 구현 (0) 2021.06.17 React Native | 맥(Mac) 개발 환경 구축 (0) 2021.06.16